This guide explains how to connect Google Docs with LongShot AI and export blog content to Google Docs.
Start by navigating to the LongShot dashboard.
Step 1: Select Integrations.
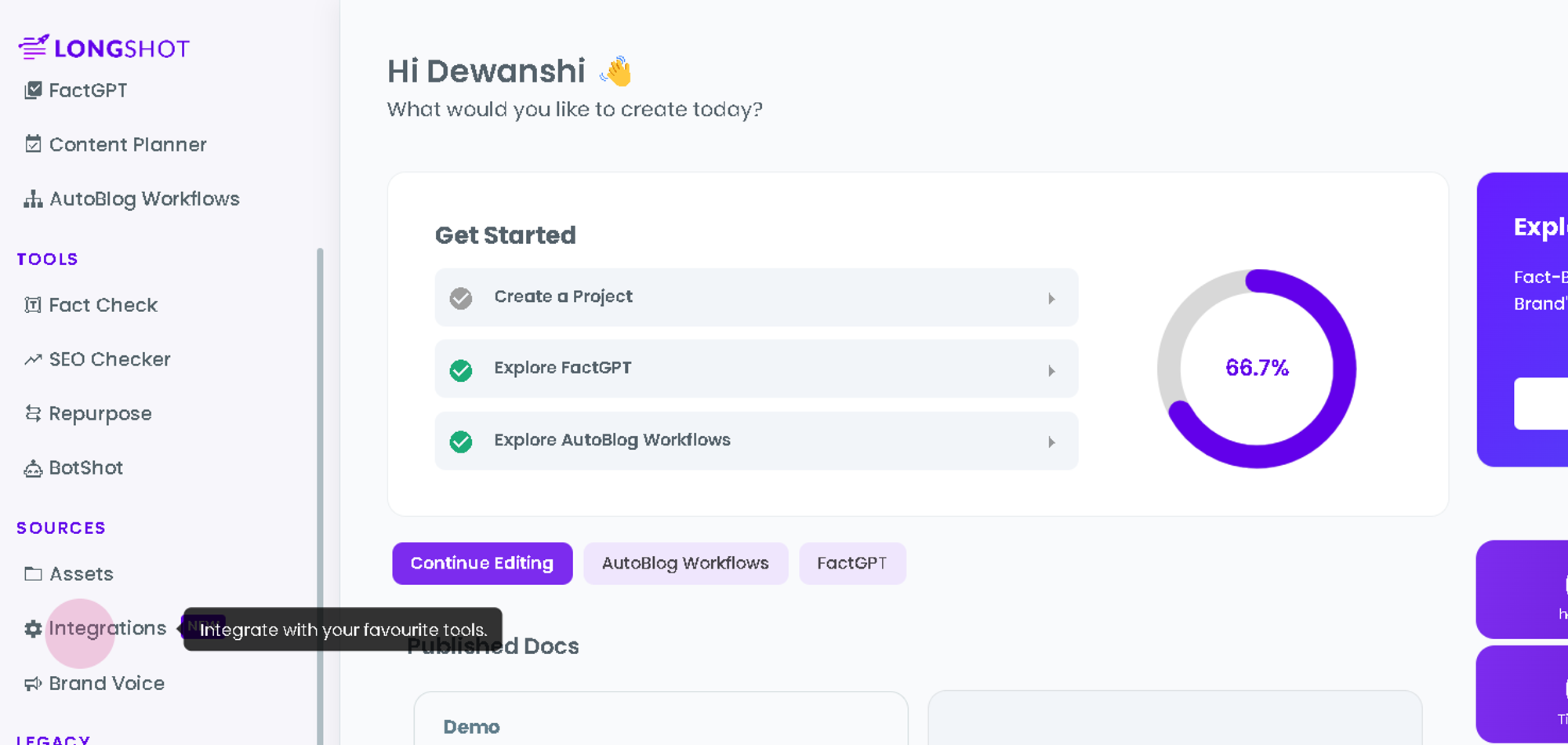
Step 2: Click on Google Docs.
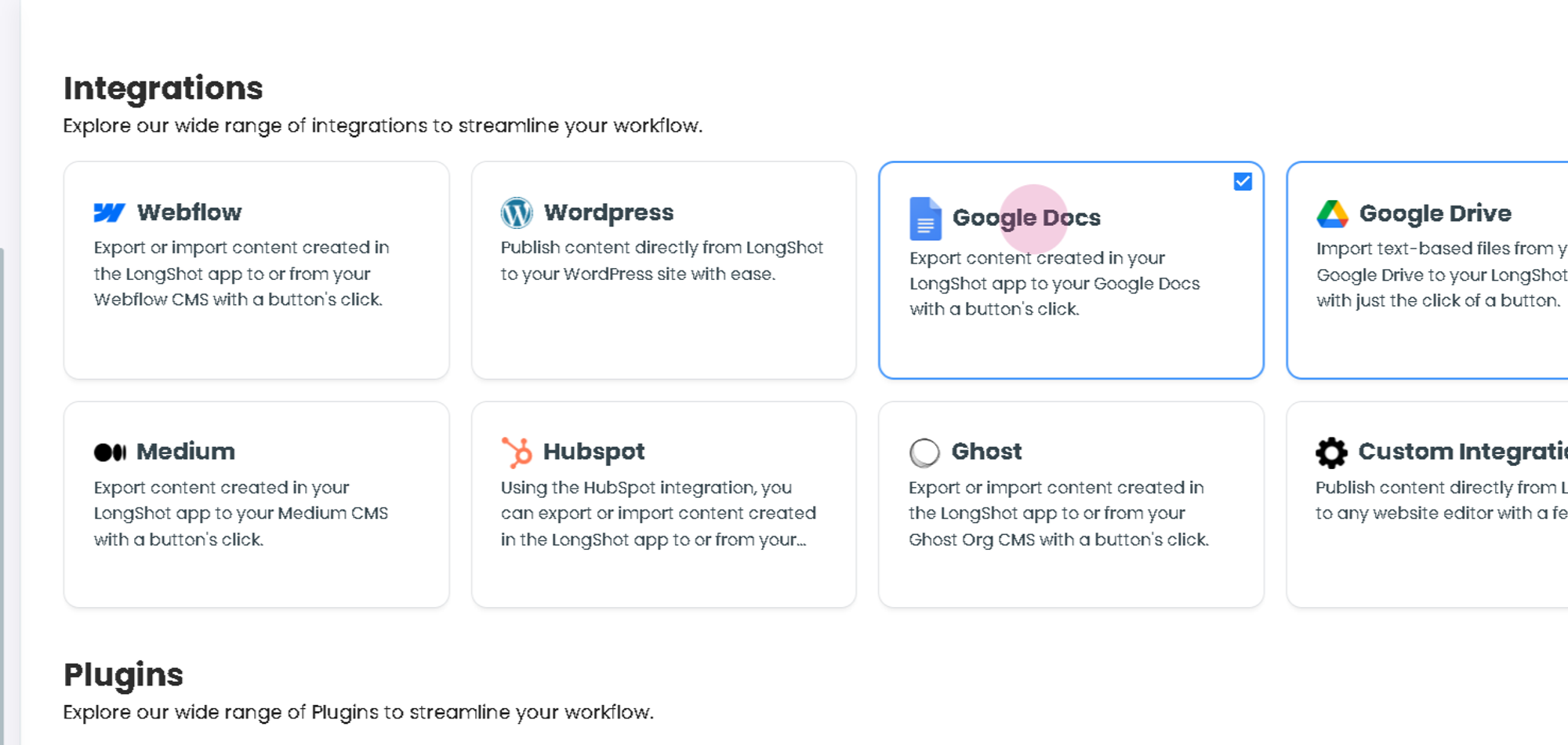
Step 3: Click on Connect.
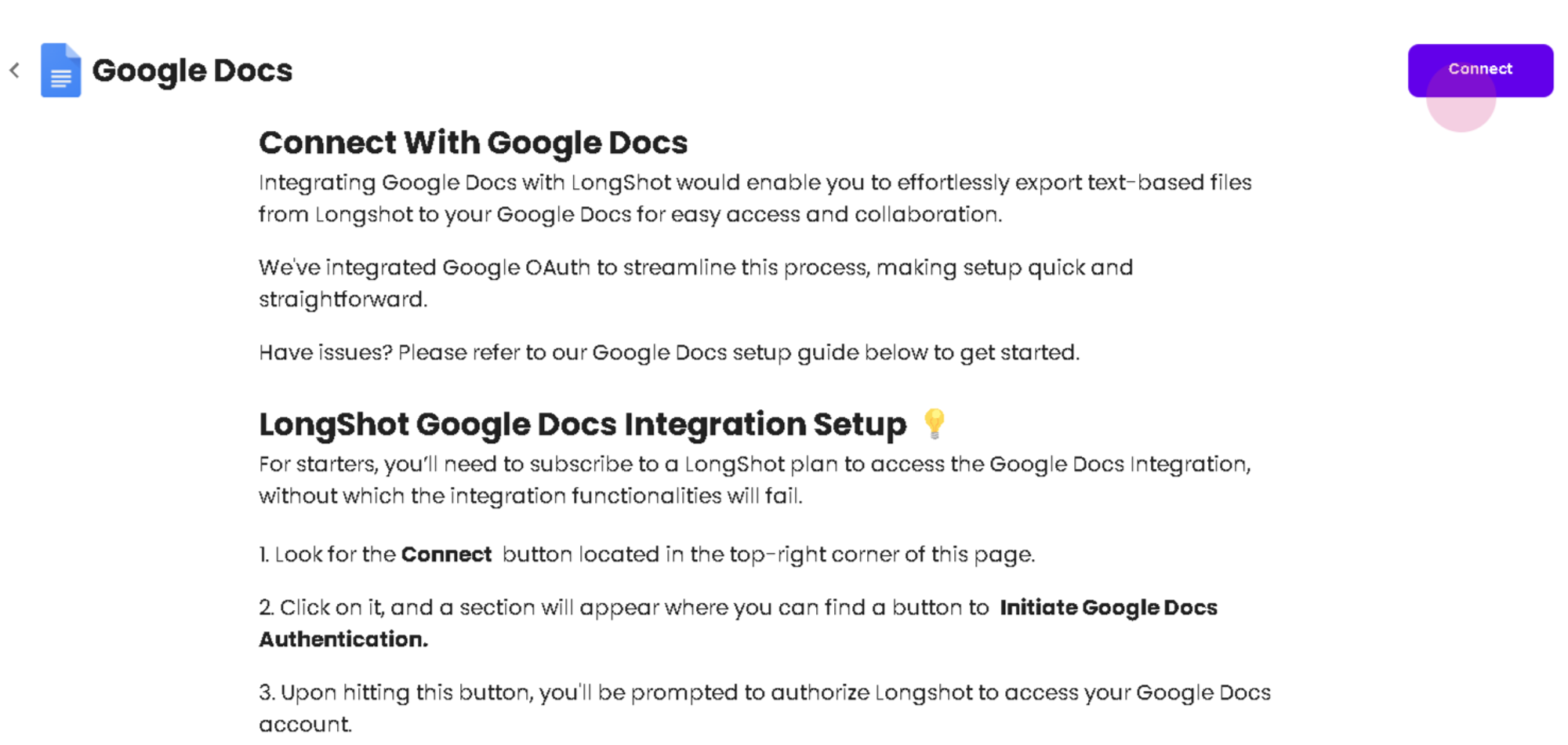
Step 4: Initiate Google Docs authentication by clicking on it.
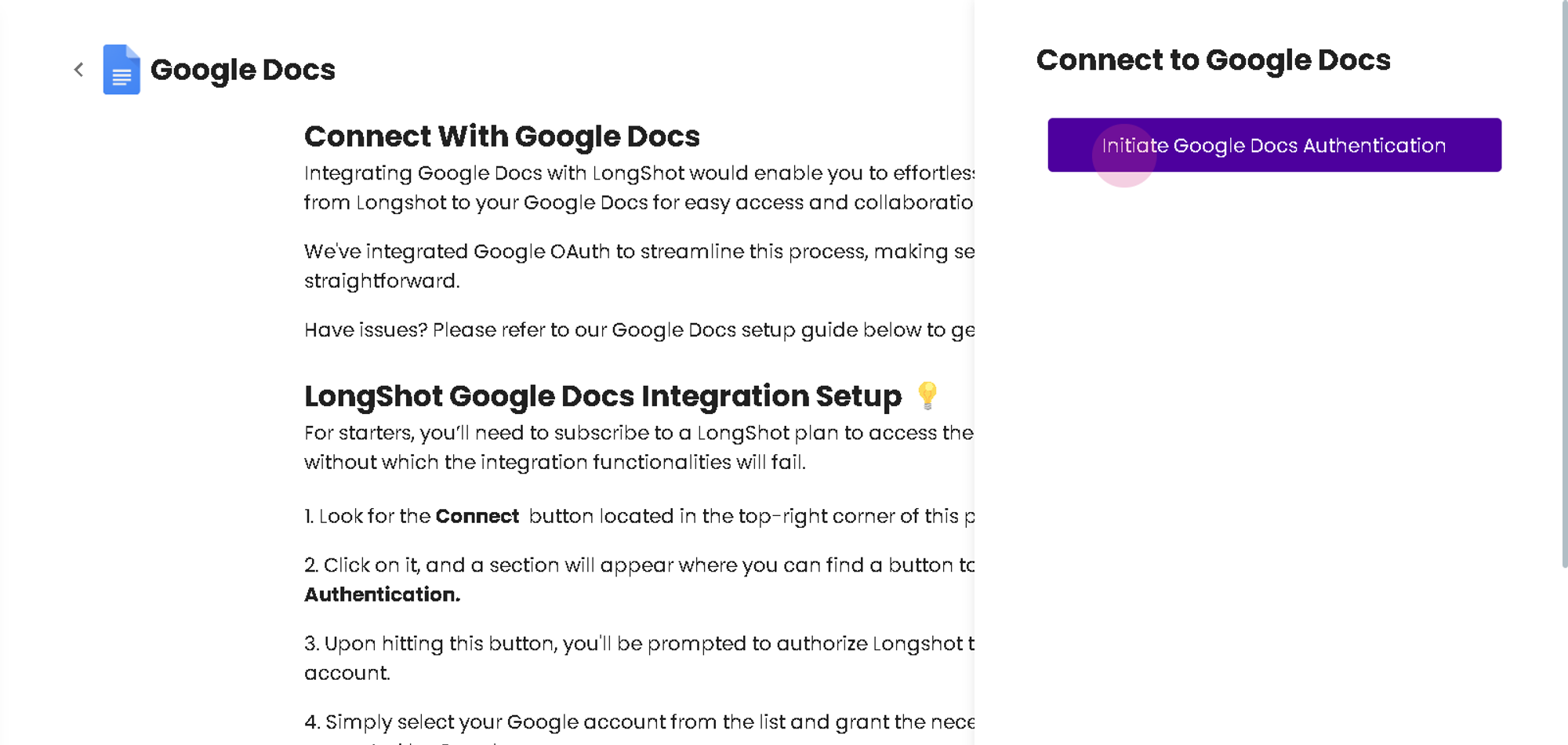
Next, sign in to Google.
Step 5: Complete the Google sign in process.
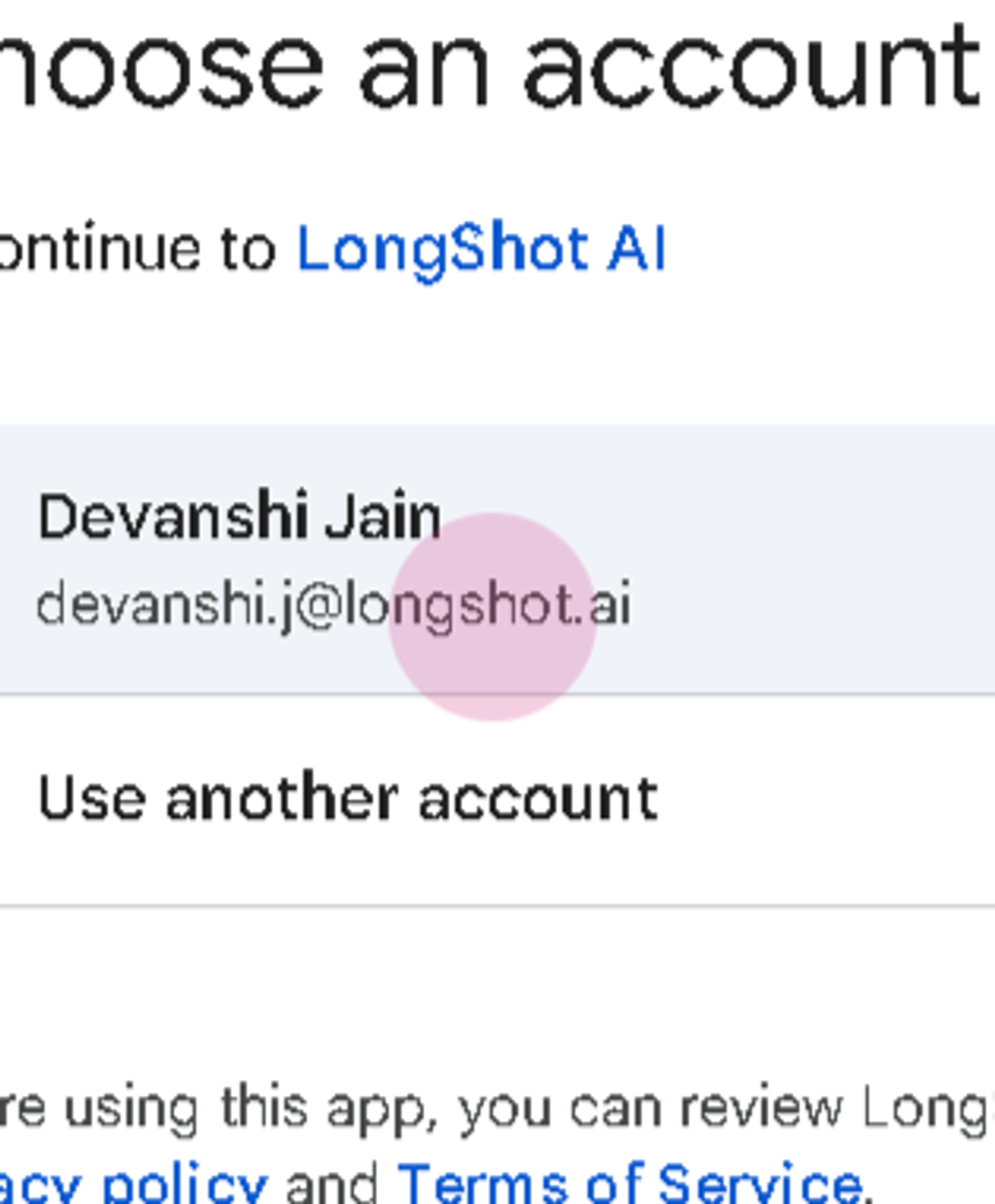
Google Docs is now connected to LongShot AI.
Now, it's time to export blog content to Google Docs.
Step 6: Open the blog to be exported.
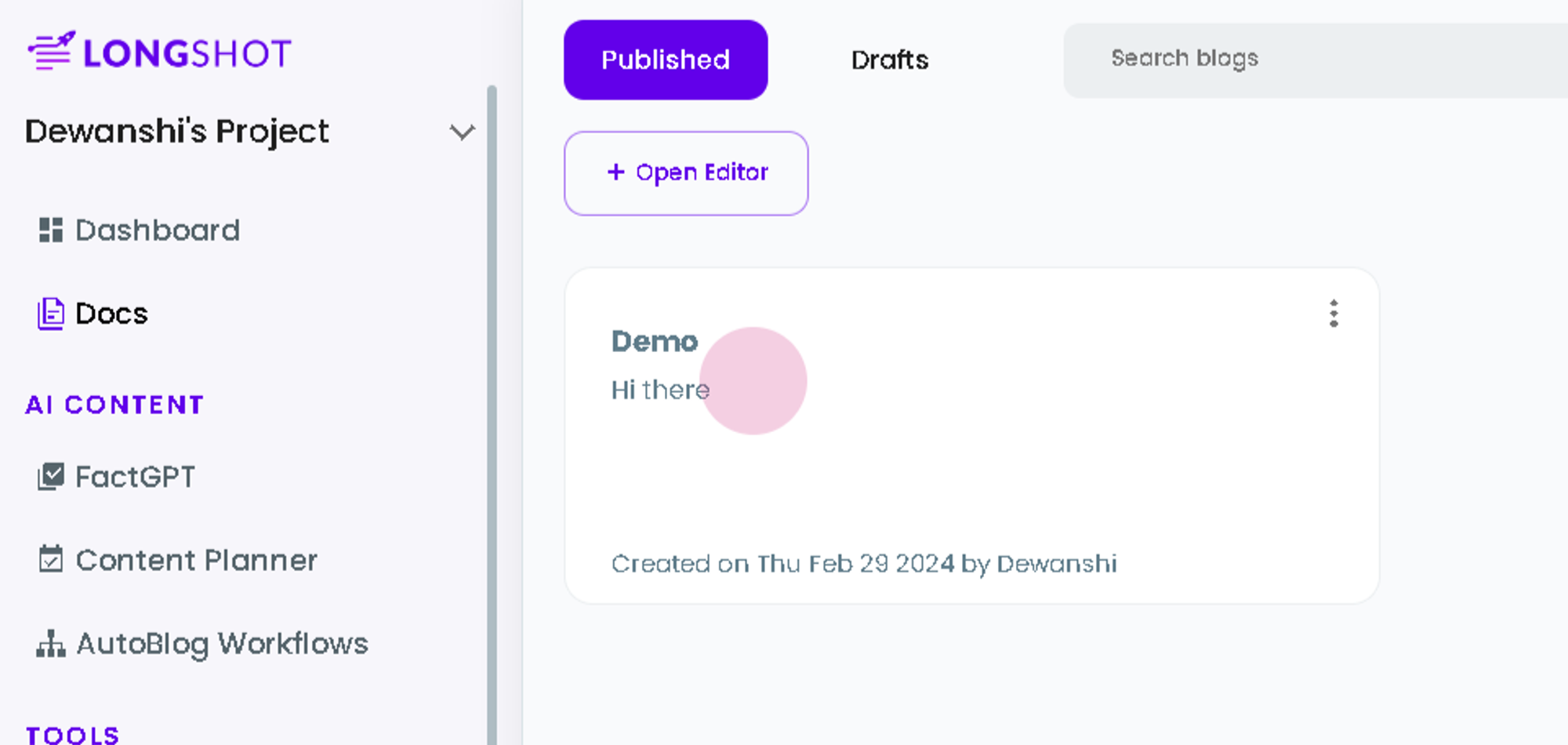
Step 7: Click on Export.
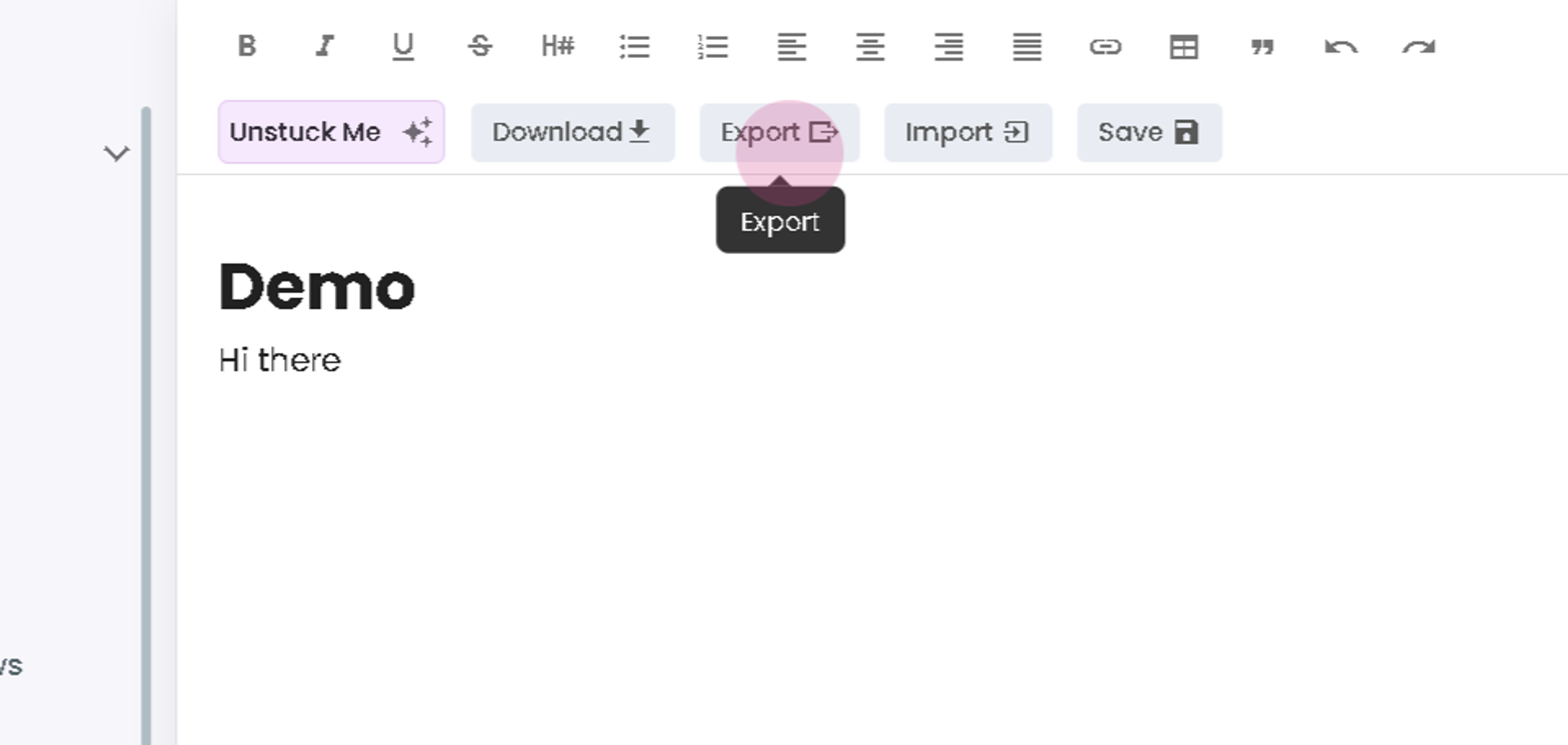
Step 8: Select Export to Google Docs.
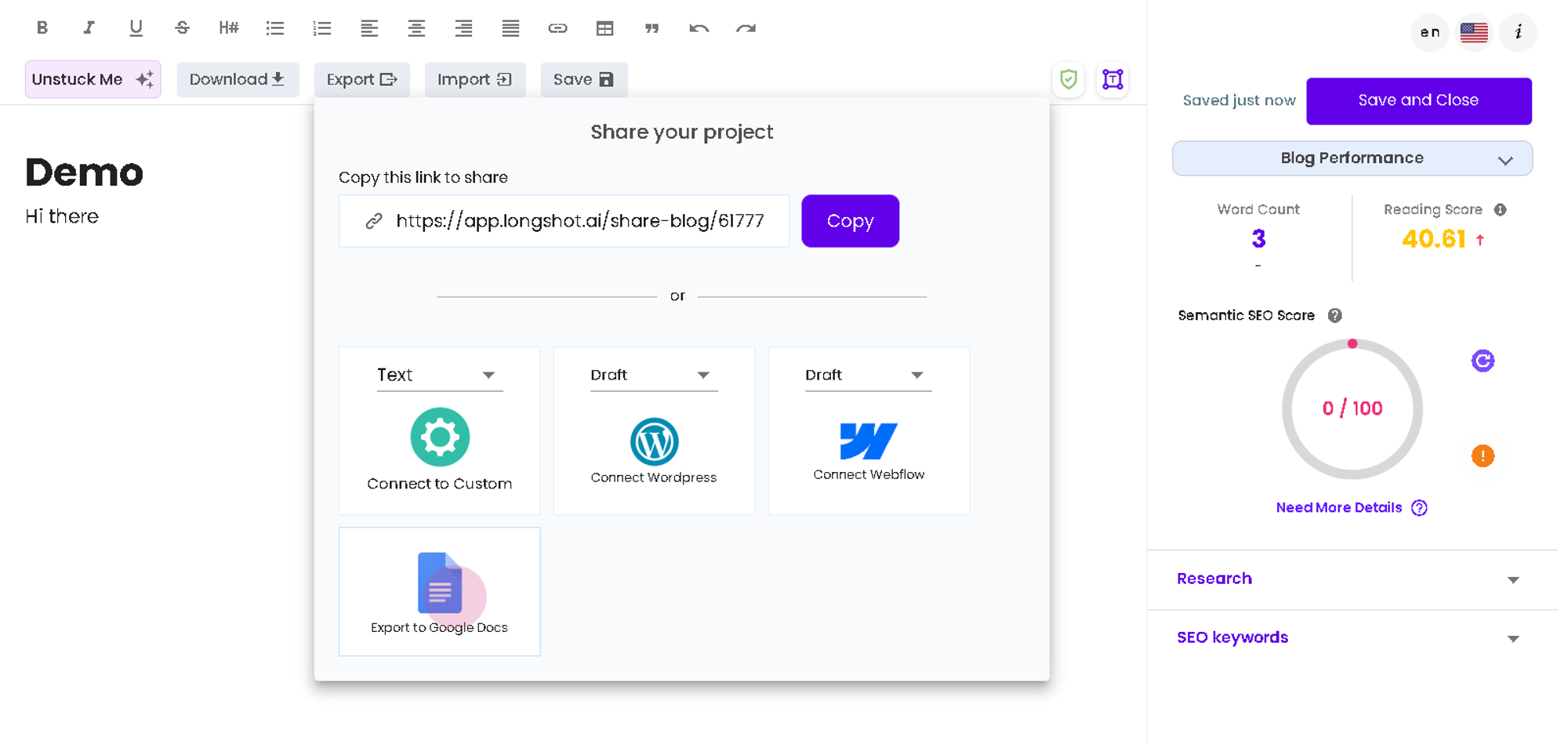
The blog is now successfully exported to Google Docs.
