This guide explains how to connect Google Drive to LongShot AI and import documents from Google Drive into the LongShot AI editor.
Step 1: Start from the LongShot AI dashboard. Navigate to Integrations and select Google Drive.
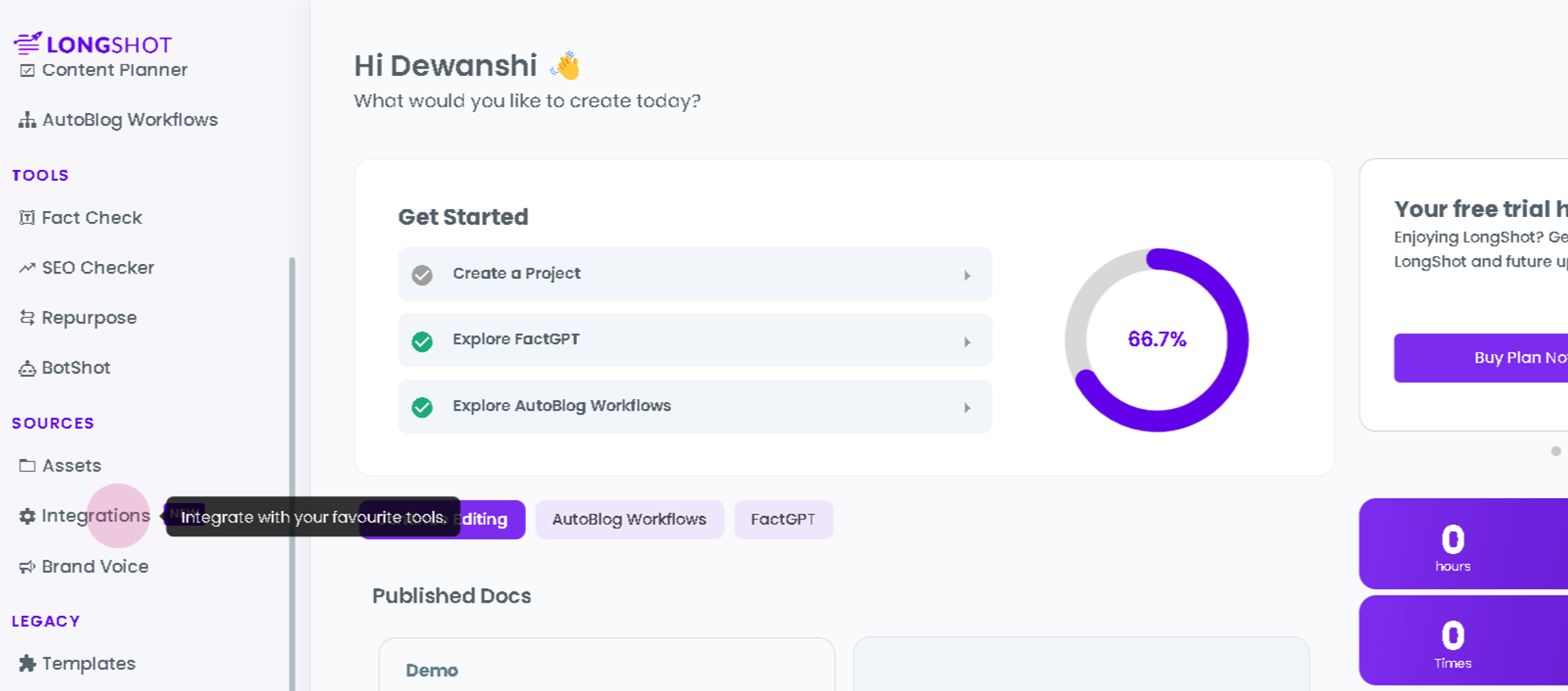
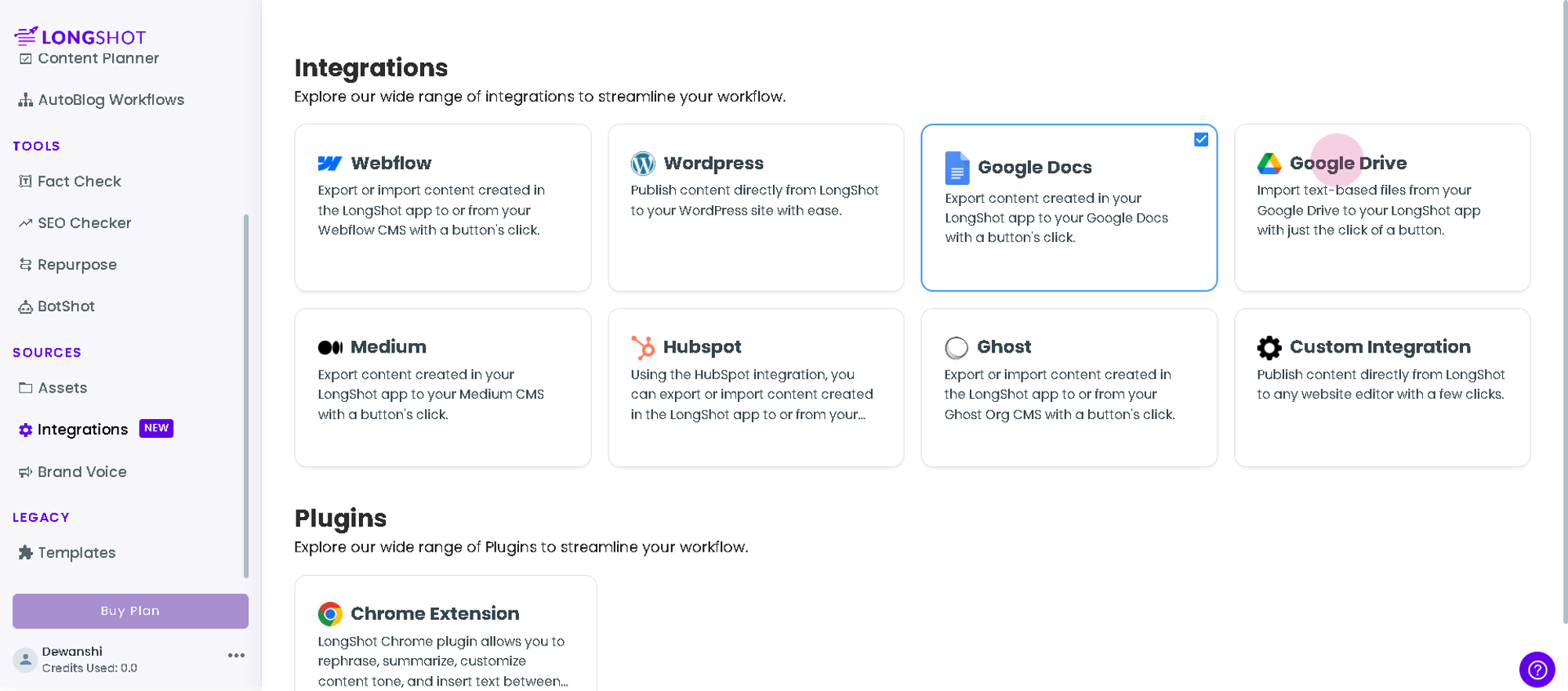
Step 2: Click Connect in the top right corner. Then, initiate Google Drive authentication.
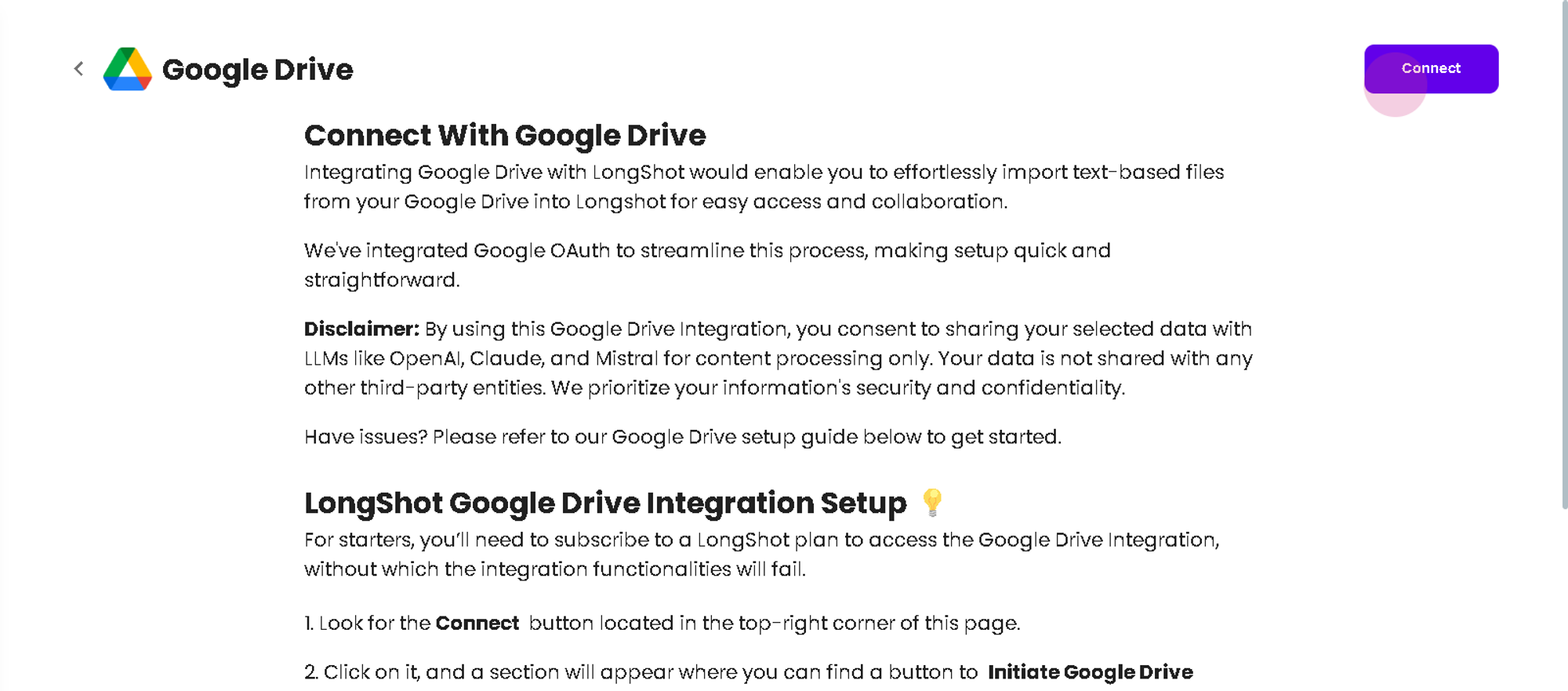
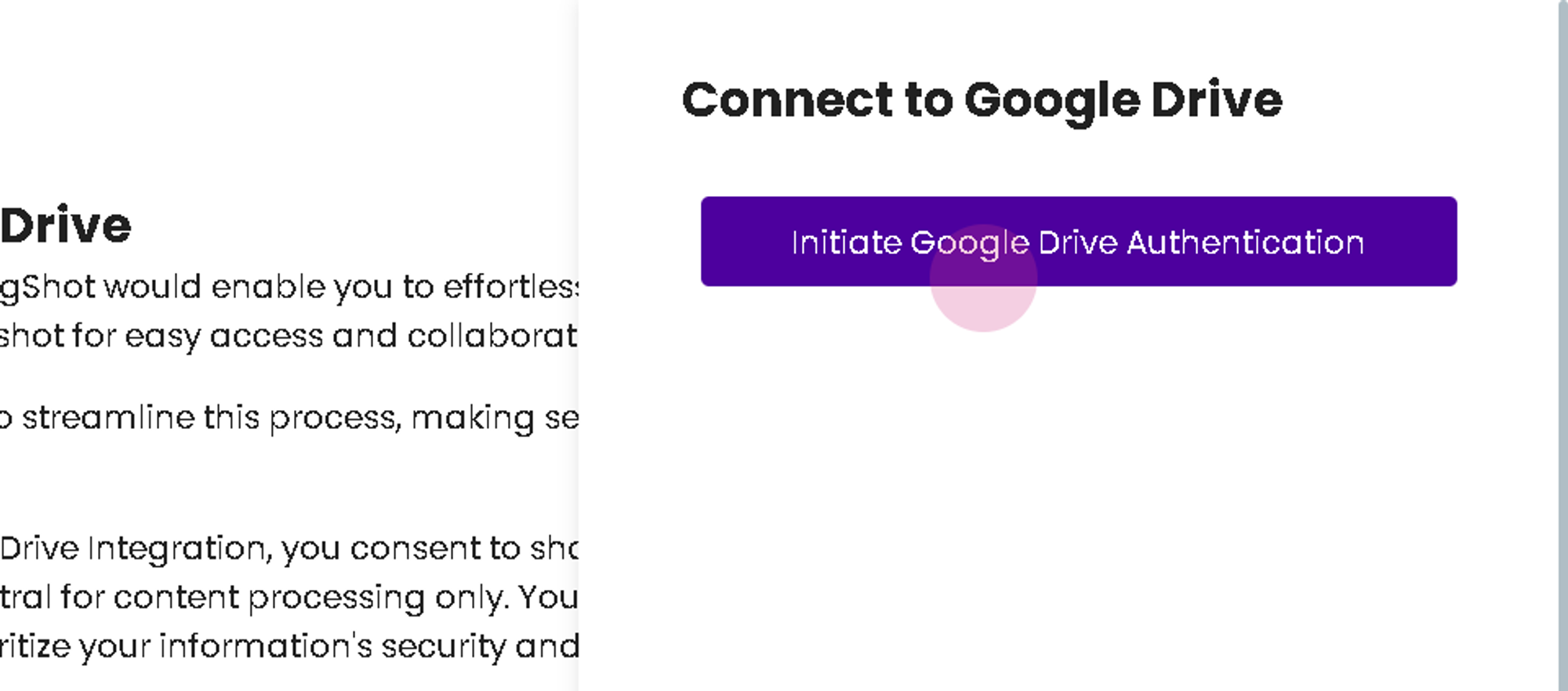
Step 3: Sign in to Google.
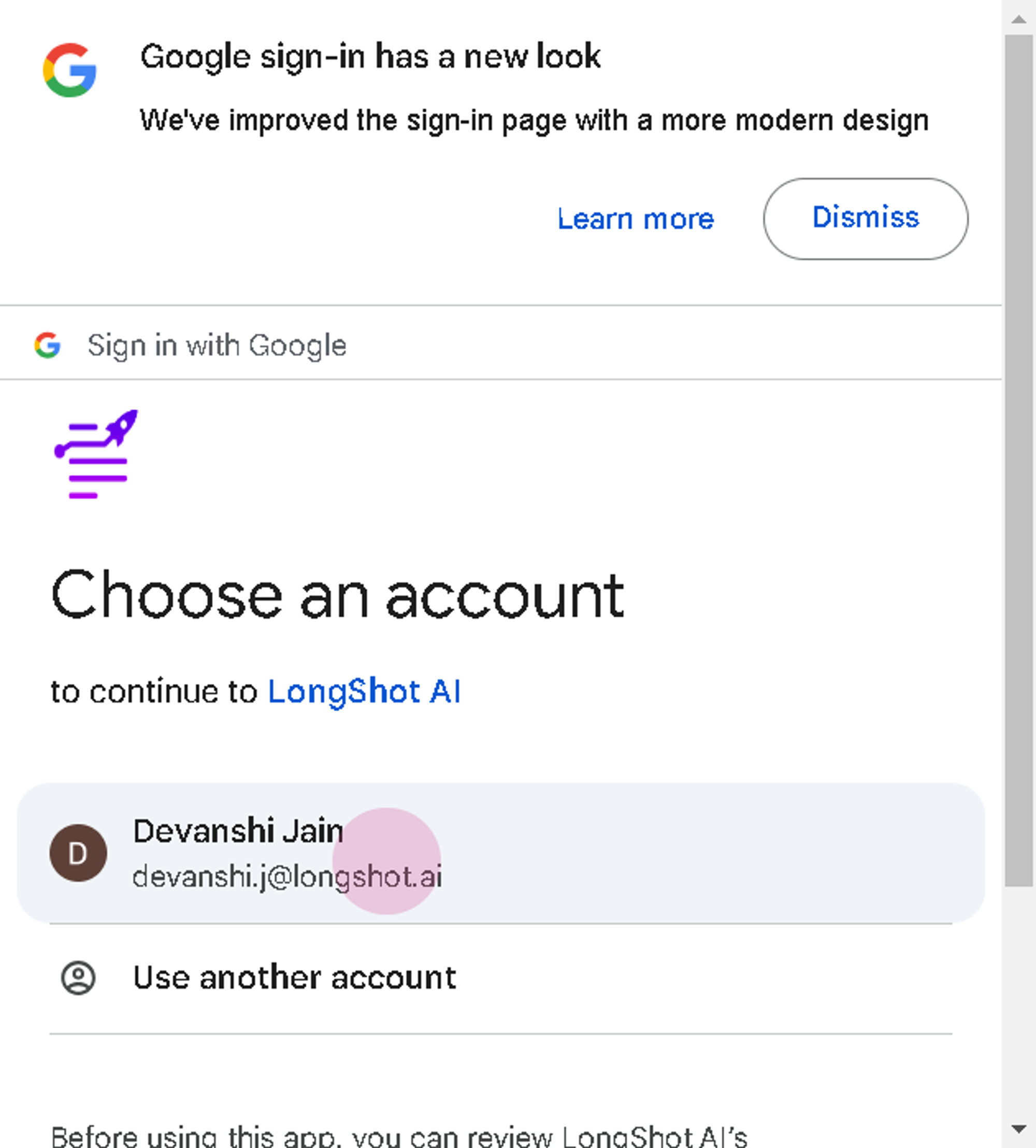
After signing in, Google Drive successfully connects to LongShot AI. Now, let's import a document from Google Drive to the LongShot AI editor.
Step 4: Open a new editor and click Import.
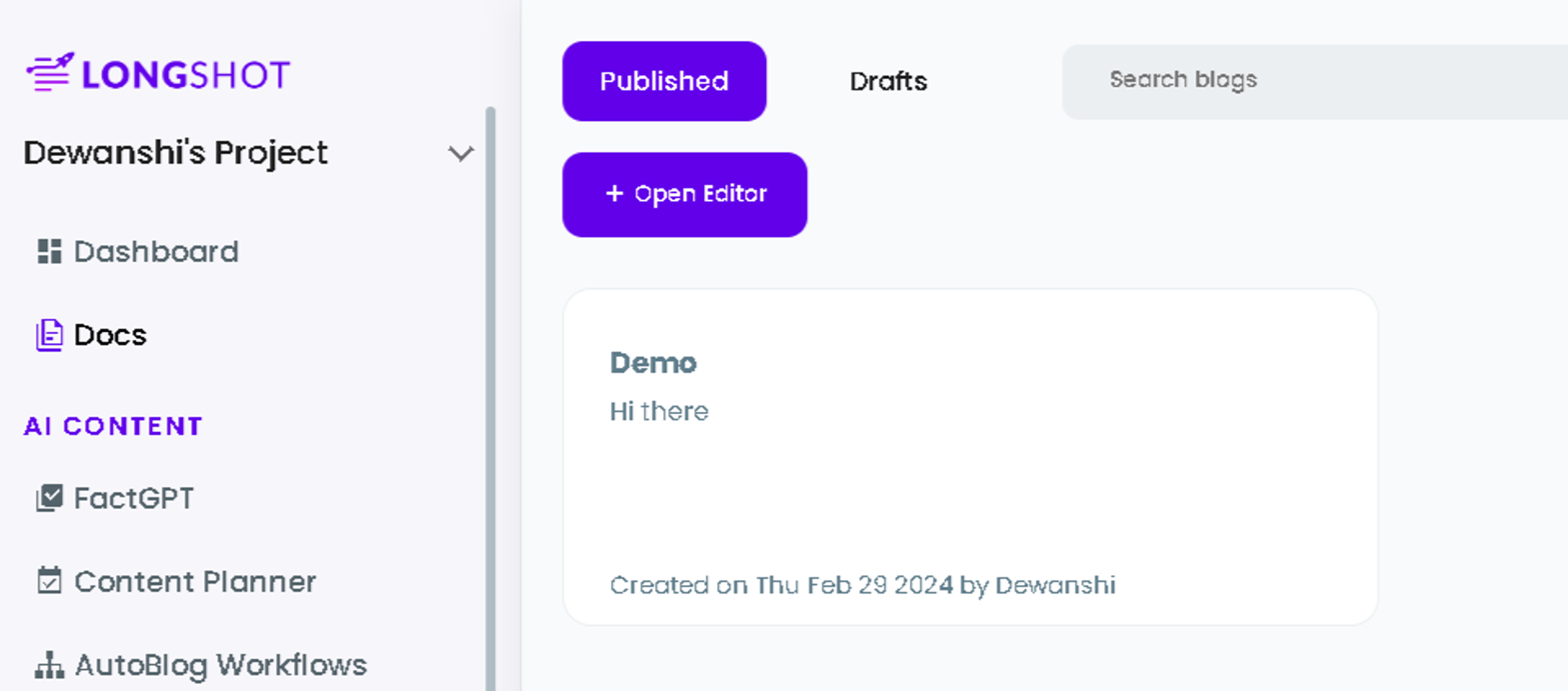
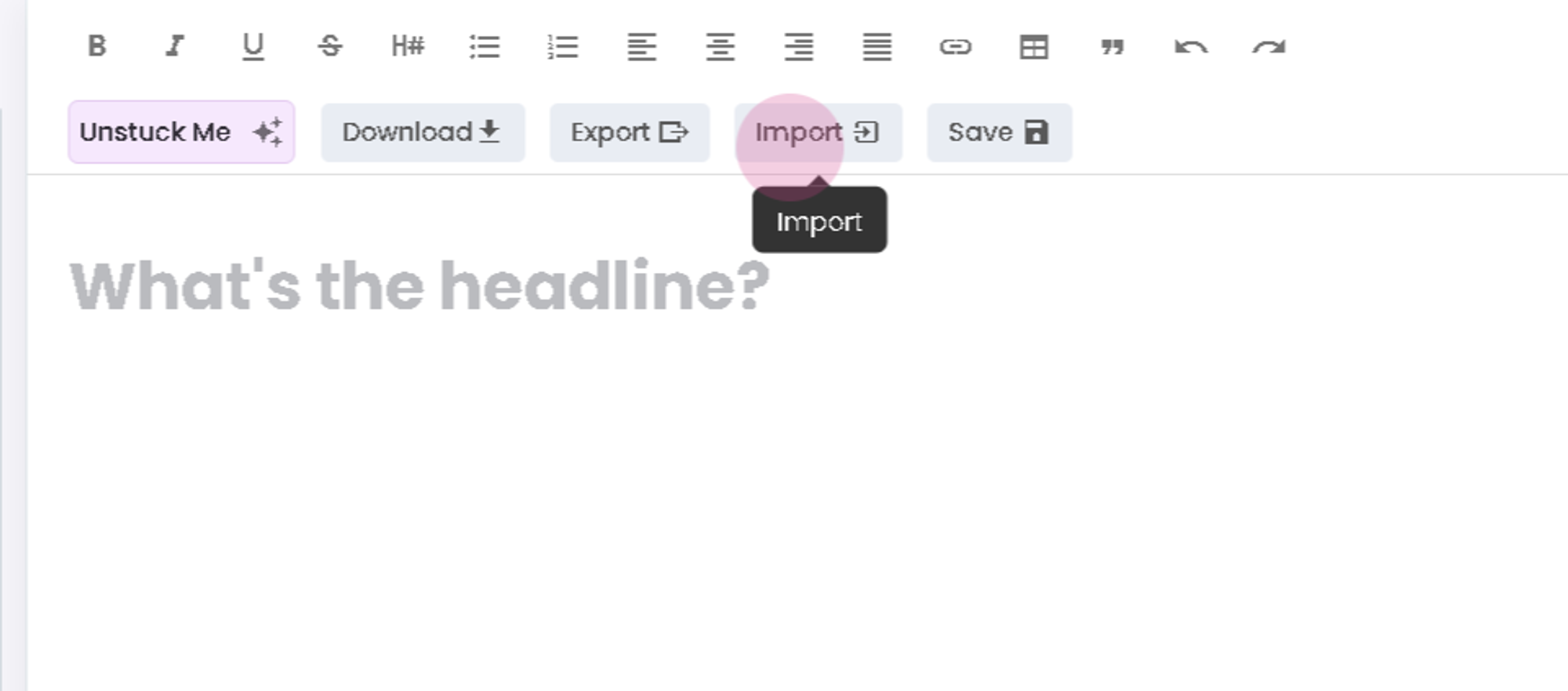
Step 5: Choose Import from Google Drive.
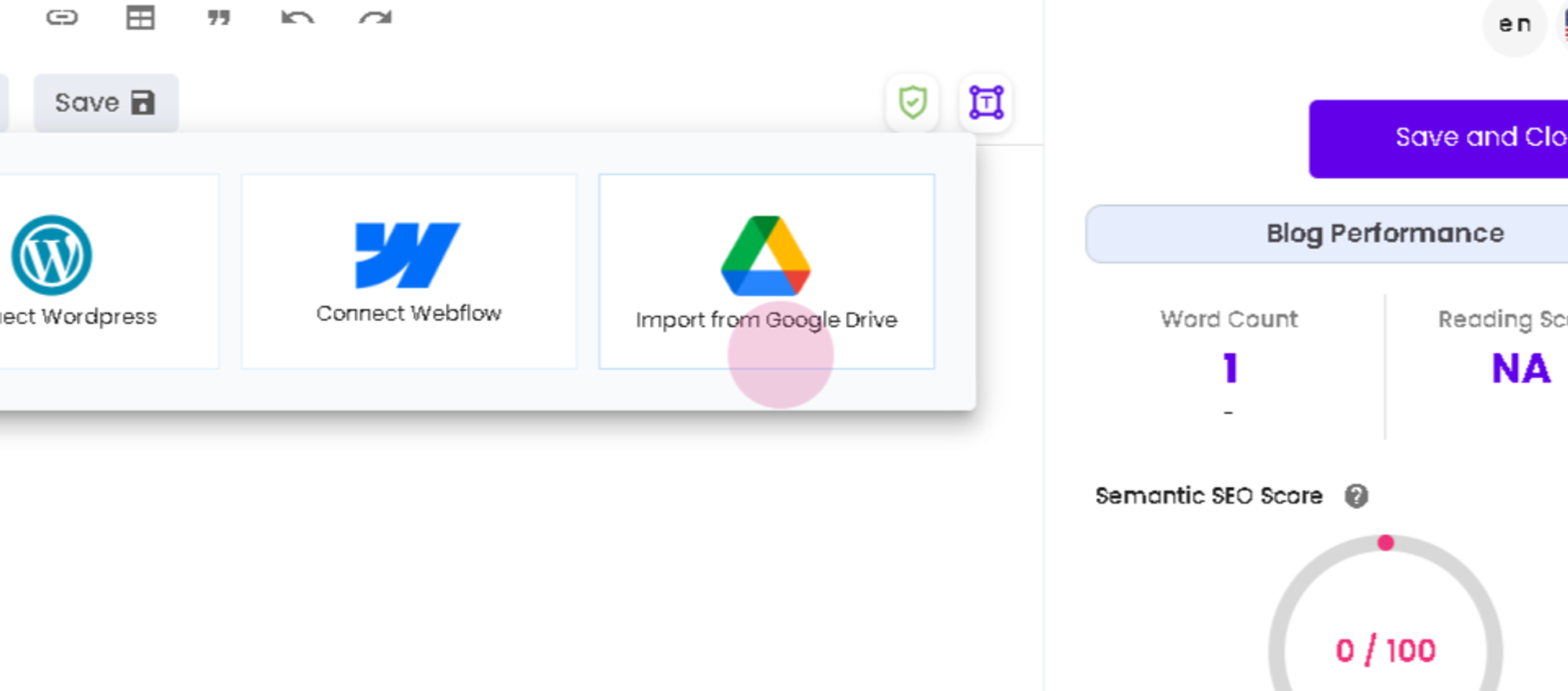
Step 6: Select the file to import. For this guide, we're using a demo file. Select the file and click Select. The file content imports into the editor.
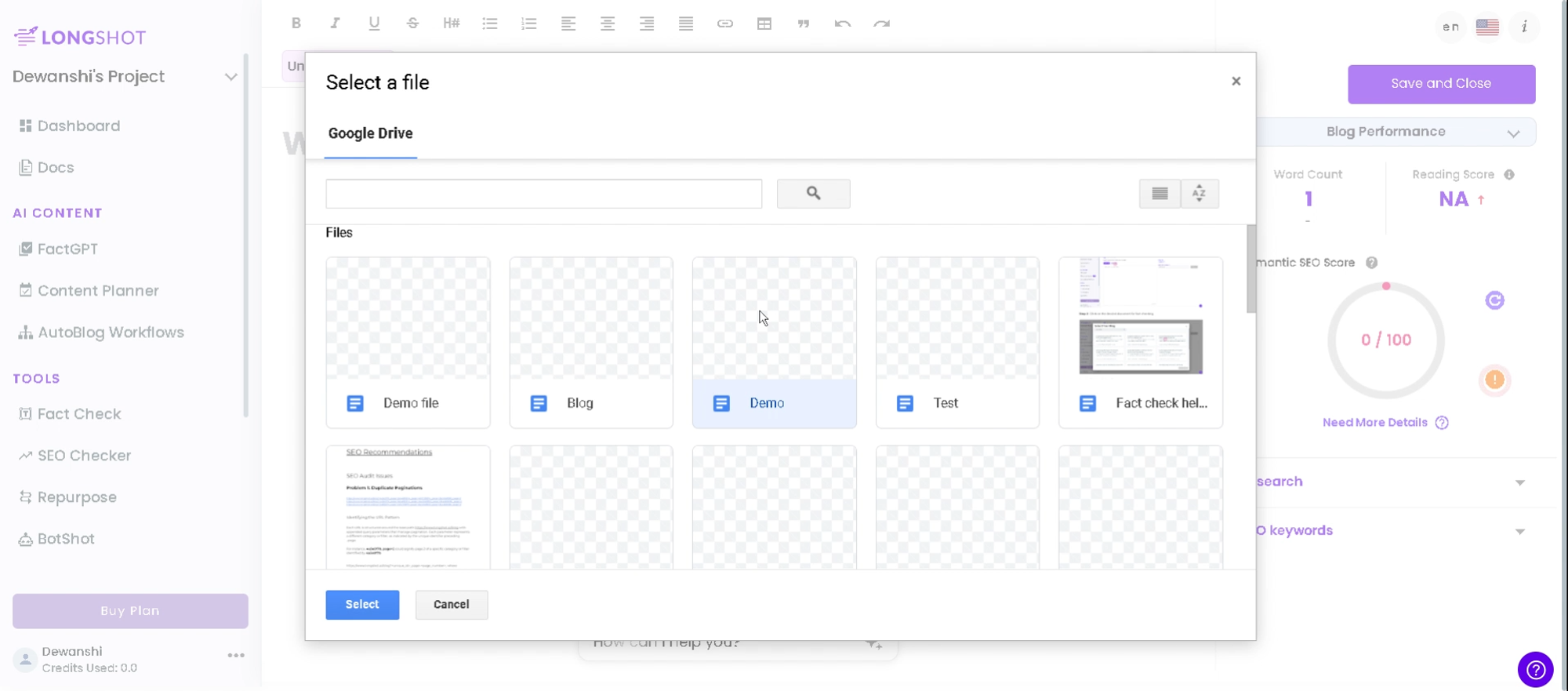
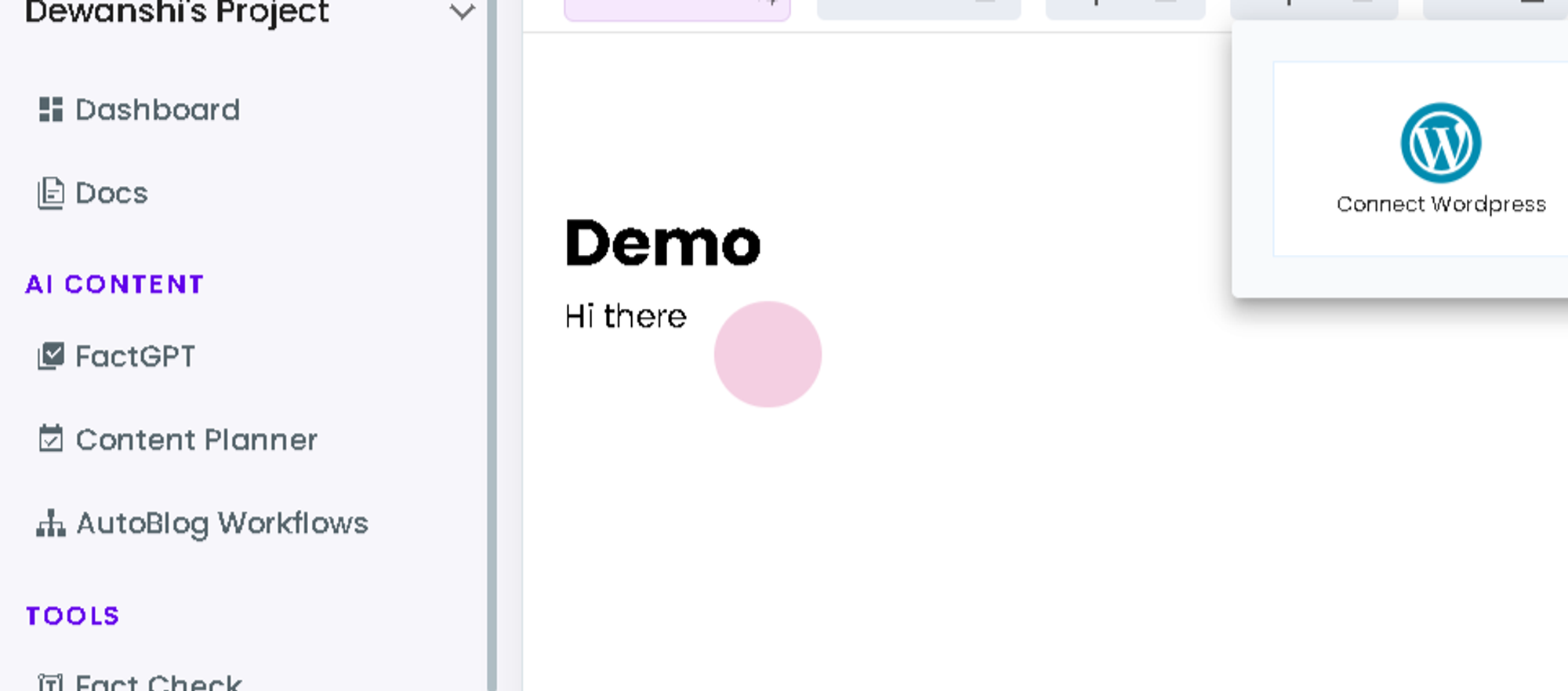
That's it! You've successfully connected Google Drive to LongShot AI and imported a document.
